Follow these steps to add a new email account or an additional email account on your Mac:
-
Open Mail on your Mac.
-
Select Add Account. If this is your first email account setup on your Mac, it will automatically redirect you to the Add Account window.
-
Choose Add Other Mail Account at the end of the default list displayed.
-
Click Continue.
-
Enter the following information:
- Full Name: The name you wish to display as the sender.
- Email Address: The email address you have set up with your ISP.
- Password: The password for the above email address.

- Click Next.
-
You may receive an Account must be manually configured message because Mail will attempt to contact the mail default server, which will not work. Click Next.
-
Enter the following information for the Incoming Mail Server:
- Mail Server:
mail.yourdomainname.co.za(or your IP address). - User Name: Your email address.
- Password: Your email password.
- Mail Server:
-
Click Next.

-
For the Incoming Mail Server additional details:
- Path Prefix: Leave this text box blank.
- Port: Based on your settings:
- IMAP: 143 (use 993 for SSL)
- POP3: 110 (use 995 for SSL)
- SSL Checkbox: Tick this box if you wish to use SSL encryption, and select the appropriate port.
- Authentication: Must be set to Password from the drop-down menu.
-
Click Next.

-
Enter the following information for the Outgoing Mail Server:
- SMTP Server:
mail.yourdomainname.co.za(or your IP address). - User Name: Your email address.
- Password: Your email password.
- SMTP Server:
-
Click Create.
 <
<
-
On the Mail menu, select Preferences.
-
Select the Accounts tab.
-
Choose your new email account from the left-hand column.
-
Select the Advanced tab.
-
Uncheck Automatically detect and maintain account settings.
-
Navigate back to the Accounts tab.
-
From the Outgoing Mail Server (SMTP) drop-down menu, select Edit SMTP Server List.
-
Select the Advanced tab.
-
Uncheck Automatically detect and maintain account settings.
-
Set the Port to 587 (without SSL) or 465 (with SSL), as many ISPs block the default port 25.
-
Authentication: Select Password from the drop-down menu.
-
Check Allow insecure authentication.
- Note: If you do not see this option, you may need to update Apple Mail or macOS to the latest version.
-
Click OK.
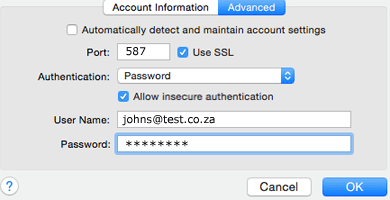
Now your email account is set up on your Apple Mac!
